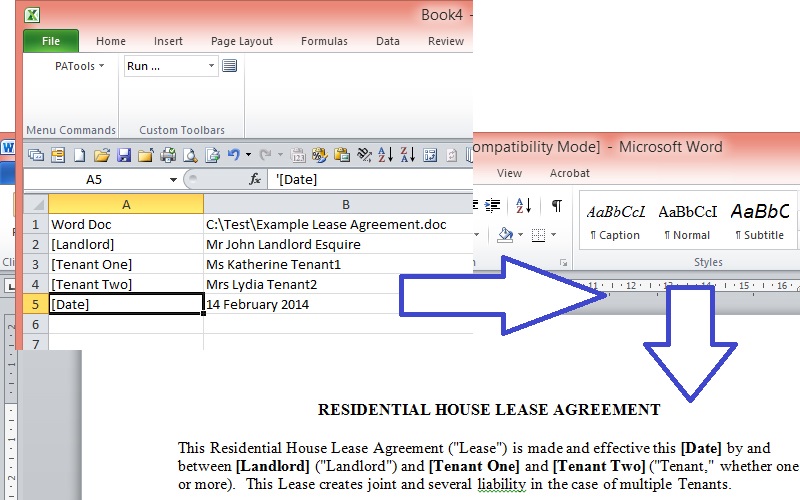Help for PATools Easy Word MergeTip: Use your browser's 'Find' (often Ctrl+F) to search within this page. On this page: There is a short YouTube video which may help:
Using the softwareIn simple terms, the software runs a search and replace throughout a Word document, based on what you tell it to look for and replace with - you define these in columns A and B respectively within an open Excel workbook. You can choose how you mark the fields - typically they will be like one of these: [Date] or <Date> or <<Date>> or {Date}. You can use more than one. Or you do not need to use any, but beware - if you use, for example, 'Date' with no marker (ie not '[Date]') then all occurrences of the word 'Date' will be replaced. Excel fields not occurring in Word causes no problems, and similarly vice versa - in both occurrences no replacement will be made. There are two 'reserved fields':
At the top of the screen you select the Word document, which will be opened as Read-Only as a precaution to protect your template from accidental overwriting.
There are also 2 links to run verifications - the software can check that all fields in Excel are found in your Word document (except for the 2 reserved fields), and vice versa. In the latter case, you will need to tell the software how to recognise the merge fields in the Word document, so it prompts you for the opening and closing markers (eg [ and ], or << and >>).
Options1. Include headers, footers, text boxes etc will extend the search and replace from just the main text of the Word document to look in the rest of the document. The downside of doing this is that it slows down the operation, though not very much.
top General Notes, Tips and Precautions1. Although the software is well tested and written, we would recommend as good practice that any data and templates be saved and backed-up before running this software, as it is impossible to protect against every possibility of system crashes etc causing runtime problems that may damage your data. 2. For this, as with any software, the best way to evaluate it and make it work for you is to play with it using dummy data until you become comfortable and are ready to use it for real. |
International Copyright © 1999-2024 PATools. All rights reserved.
Microsoft and the Office logo are trademarks or registered trademarks of Microsoft Corporation in the United States and/or other countries.